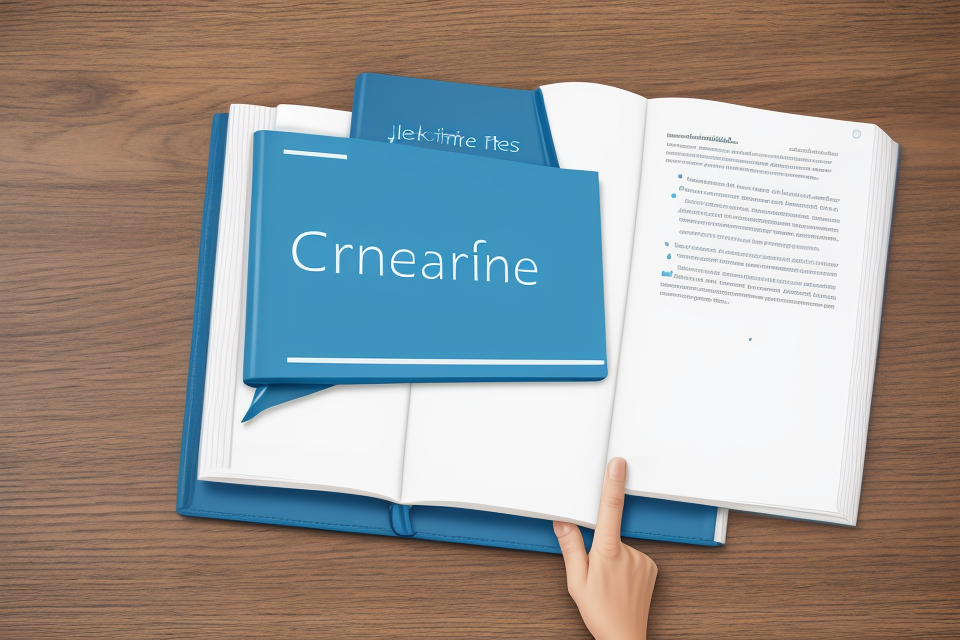Journaling is a therapeutic and self-reflective practice that many people enjoy. However, creating a new journal every time you feel the need to write can be time-consuming and expensive. To solve this problem, many people turn to creating their own journal templates in Microsoft Word. In this article, we will explore the process of creating a journal template in Word, including tips and tricks for making it your own. Whether you’re a seasoned Word user or a beginner, this guide will help you create a journal template that suits your needs. So, let’s get started!
Understanding Journal Templates
What is a journal template?
A journal template is a pre-formatted document designed to assist in the creation of journal articles. It is a convenient tool for researchers, writers, and students who frequently work with journals. Journal templates provide a structured framework that helps guide the writing process, ensuring that articles meet the requirements of the target journal. They also save time and effort by eliminating the need to format the manuscript from scratch.
In summary, a journal template is a document that serves as a starting point for creating journal articles. It provides a standardized structure that ensures compliance with journal formatting guidelines and helps streamline the writing process.
Benefits of using a journal template
There are several benefits to using a journal template when creating a new document in Microsoft Word. One of the most significant advantages is that it saves time. Instead of starting from scratch each time you create a new document, you can simply open a template and fill in the necessary information. This can be especially helpful if you find yourself creating similar documents frequently.
Another benefit of using a journal template is that it can help ensure consistency in your documents. For example, if you’re creating a series of journal entries, a template can help you maintain a consistent format and style throughout. This can make it easier for readers to follow along and understand the information you’re presenting.
Using a journal template can also help you stay organized. By filling in the necessary information in the appropriate fields, you can ensure that you don’t forget any important details. This can be especially helpful if you’re working on a project that requires you to track multiple pieces of information.
Finally, using a journal template can help you maintain a professional appearance. By using a well-designed template, you can ensure that your documents look polished and professional, which can help you establish credibility with your readers.
Creating a Journal Template in Microsoft Word
Step 1: Open a new Word document
To begin, open a new Word document by clicking on the “File” tab in the top left corner of the screen. From there, select “New” from the dropdown menu to create a new document.
Alternatively, you can use the keyboard shortcut “Ctrl + N” to quickly open a new document. Once the new document is open, you’ll be ready to start creating your journal template.
Step 2: Customize the layout
To create a journal template in Microsoft Word, the second step is to customize the layout. This is an essential step as it allows you to tailor the template to your specific needs. Here are some tips to help you customize the layout:
Modify the Margins
One of the first things to do when customizing the layout is to modify the margins. You can adjust the margins to make the document wider or taller, depending on your preference. To do this, go to the “Page Setup” section and adjust the margins as needed.
Add Headers and Footers
Adding headers and footers is another way to customize the layout. Headers and footers can include the title of the journal, the volume and issue number, and the page numbers. To add headers and footers, go to the “Insert” section and select “Header” or “Footer.” From there, you can choose from one of the pre-designed headers and footers or create your own.
Change the Font and Font Size
Changing the font and font size is another way to customize the layout. You can choose a font that is easy to read and professional-looking. To change the font, go to the “Home” tab and select the font you want to use. You can also change the font size by clicking on the font size button and selecting the size you want.
Add Section Breaks
Adding section breaks is another way to customize the layout. Section breaks can be used to create page breaks, add page numbers, or change the page layout. To add a section break, go to the “Page Layout” section and select “Breaks.” From there, you can choose the type of section break you want to add.
Adjust the Columns
Adjusting the columns is another way to customize the layout. You can choose to have one column or two columns. To adjust the columns, go to the “Page Layout” section and select “Columns.” From there, you can choose the number of columns you want to use.
Overall, customizing the layout is an essential step when creating a journal template in Microsoft Word. By following these tips, you can create a template that is tailored to your specific needs and meets the requirements of your journal.
Step 3: Add your content
Adding your content is the third step in creating a journal template in Microsoft Word. To add your content, follow these steps:
- Open a new Word document and click on the “Insert” tab in the ribbon.
- Click on the “Text Box” option in the “Text” group.
- Select the size and position of the text box where you want to insert it.
- Type or paste your content into the text box.
- Format your content as desired, such as using different fonts, sizes, or colors.
- Save your document.
It’s important to note that when adding your content, you should ensure that it aligns with the purpose and guidelines of your journal. This may include formatting your content in a specific way, such as using headings, subheadings, and bullet points to organize your thoughts. Additionally, you may want to consider adding page numbers, headers, and footers to your template to make it easier to navigate and cite your work.
Step 4: Save your template
Once you have completed your journal template, it is important to save it so that you can use it again in the future. Here’s how to do it:
- Click on the “File” tab in the ribbon menu at the top of the screen.
- Click on “Save As” in the left-hand sidebar.
- Choose a location on your computer where you want to save the template.
- In the “Save as type” dropdown menu, select “Word Template” (this option may not be available in some versions of Word, in which case you can select “Word Document” instead).
- Give your template a name that is descriptive and easy to remember.
- Click “Save” to save your template.
Saving your template as a Word Template will allow you to easily access and use it again in the future. You can also share the template with others by emailing it to them or uploading it to a shared network drive. Remember to save your template in a safe and accessible location so that you can find it easily when you need it.
Step 5: Using your journal template
Now that you have created a journal template in Microsoft Word, it’s time to use it to its full potential. Here are some tips on how to use your journal template effectively:
- Personalize your template: While it’s great to have a standard template to work with, it’s also important to make it your own. Take some time to customize your template by adding your own header and footer, choosing your own font and color scheme, and including any additional sections or prompts that you want to use.
- Use it consistently: The key to a successful journaling practice is consistency. Set aside a specific time each day or week to work on your journal, and use your template to guide you through the process. Over time, you’ll find that your journaling becomes more natural and easier to do.
- Experiment with different formats: Don’t be afraid to experiment with different formats and layouts for your journal. You might find that a different layout helps you to organize your thoughts more effectively, or that a specific format inspires you to write more freely.
- Keep it up to date: Your journal template should be a living document that you update regularly. As you find new prompts or ideas that you want to include in your journal, take the time to update your template accordingly. This will help you to stay organized and focused as you work on your journal.
By following these tips, you can make the most of your journal template and use it to create a rich and meaningful journaling practice.
Tips and Tricks for Creating a Journal Template
Using pre-built templates
When it comes to creating a journal template in Microsoft Word, one of the most convenient and time-saving methods is to use pre-built templates. These templates are designed by experts and are specifically tailored to meet the needs of journalists, writers, and bloggers. Here are some tips for using pre-built templates:
- Search for a Template: The first step is to search for a template that fits your needs. Microsoft Word offers a wide range of templates that you can use. To find a template, click on the “New” button and select “Templates” from the dropdown menu. In the search bar, type in keywords related to your journal template, such as “journal template” or “blog template.”
- Browse and Select: Once you have found a template that you like, click on it to preview it. If the template meets your needs, click on “Create” to create a new document using the template.
- Customize the Template: While pre-built templates can save you time, they may not be perfect for your needs. You can customize the template to fit your specific requirements. To do this, click on the “Design” tab and select “Page Setup” from the dropdown menu. From there, you can change the margins, page size, and other settings to suit your needs.
- Add Your Content: Once you have customized the template, you can add your content. Whether you are writing a blog post, a journal entry, or a news article, the template will provide a structure that will help you stay organized and focused.
Overall, using pre-built templates is a great way to create a journal template in Microsoft Word. It saves time and ensures that your content is well-organized and easy to read.
Saving and organizing your templates
When you create a journal template in Microsoft Word, it’s important to save and organize it in a way that makes it easy to find and use again in the future. Here are some tips for saving and organizing your templates:
- Save your templates in a dedicated folder: To keep your templates organized, create a dedicated folder in your documents or on your computer’s desktop. This will make it easy to find your templates when you need them.
- Name your templates clearly and consistently: When you save your templates, be sure to name them clearly and consistently. Use a consistent naming convention that includes the type of template (e.g., “journal template”) and a descriptive name (e.g., “Journal Template – Science”). This will make it easy to find the template you need when you’re working on a specific project.
- Use tags or labels to categorize your templates: To make it even easier to find your templates, consider using tags or labels to categorize them. For example, you might use tags or labels to categorize your templates by type (e.g., “journal template,” “resume template”), by project (e.g., “Science Project Template”), or by any other relevant category.
- Keep your templates up to date: As you make changes to your journal template, be sure to save those changes and update your template accordingly. This will ensure that your template stays up to date and relevant to your current needs.
By following these tips, you can save and organize your journal templates in a way that makes it easy to find and use them when you need them.
Adding customization options
Creating a journal template in Microsoft Word is a great way to streamline the writing process and ensure consistency across all your journal entries. To make your journal template truly customizable, consider adding the following customization options:
Columns
Consider adding columns to your journal template to allow for easy organization of thoughts and ideas. For example, you might include a left-hand column for the date and a right-hand column for the daily entry. This can help keep your journal entries neat and organized, making it easier to review your progress over time.
Page Layout
Another customization option to consider is the page layout. You might choose to include a header or footer on each page of your journal, or you might prefer a more minimalist approach. Additionally, you might want to include lines or blocks of space to encourage the inclusion of visual elements, such as sketches or doodles, in your journal entries.
Margins
Adjusting the margins of your journal template can also be a useful customization option. Wider margins can provide more space for notes or visual elements, while narrower margins can help you fit more text onto each page. Experiment with different margin sizes to find what works best for your needs.
Fonts and Font Sizes
Finally, consider adding customization options for fonts and font sizes. Choose fonts that are easy to read and reflective of your personal style. Additionally, consider including different font sizes for headings and body text to help distinguish between different sections of your journal entry.
By adding these customization options to your journal template, you can create a unique and personalized writing experience that suits your individual needs and preferences.
Sharing your template with others
Once you have created your journal template, you may want to share it with others. Fortunately, Microsoft Word makes it easy to share your templates with others. Here are the steps to follow:
- Open your journal template in Microsoft Word.
- Click on the “File” tab in the ribbon at the top of the window.
- Click on “Save As” in the left-hand sidebar.
- In the “Save As” dialog box, choose a location to save your template.
- Click on the “Create a template” button in the bottom-left corner of the dialog box.
- A new window will appear, prompting you to name your template.
- Give your template a name and select a location to save it.
- Click on the “Create” button to save your template.
Now, others can access your template by going to the location where you saved it and opening the template file. They can then use your template to create their own journals.
Note that when you share your template with others, you should remove any personal information or sensitive data that you do not want others to see. Additionally, you may want to consider adding a disclaimer or a brief explanation of how to use the template. This will help others understand how to use your template effectively and ensure that they get the most out of it.
Recap of the process
Creating a journal template in Microsoft Word is a straightforward process that can be broken down into a few simple steps. To begin, open a new document in Microsoft Word and go to the “Layout” tab in the ribbon. From there, click on the “Margins” drop-down menu and select “Custom Margins.” This will allow you to set the margins for your journal template according to your specific needs.
Next, you will want to add any additional elements that you want to appear on every page of your journal, such as a header or a footer. To do this, click on the “Page Setup” button and select the “Layout and Page Setup” dialog box. From there, you can use the “Columns” and “Page Size” options to customize the layout of your journal template to your liking.
Once you have finished setting up your journal template, you can save it as a template by going to the “File” menu and selecting “Save As.” When prompted, select “Templates” from the file type dropdown menu and give your template a name. This will allow you to easily access and use your journal template whenever you want to create a new journal.
By following these simple steps, you can create a personalized journal template that suits your needs and preferences. Whether you want a minimalist design or a more elaborate layout, Microsoft Word’s journal template creation tools make it easy to create a unique and professional-looking journal.
Final thoughts on creating a journal template in Microsoft Word
After you have created your journal template, it is important to take some time to reflect on the process and consider some final thoughts.
Firstly, remember that your journal template is a tool to help you organize your thoughts and creativity. It is not a rigid structure that will limit your expression, but rather a framework that will allow you to focus on the content of your journal, rather than worrying about formatting.
Secondly, consider how you can make your journal template work for you. You may find that certain sections are more useful than others, or that you want to add or remove elements from your template. It is important to make your journal template your own, and to adapt it to suit your needs and preferences.
Finally, don’t be afraid to experiment with your journal template. Try different layouts, fonts, and color schemes to find what works best for you. Your journal is a personal reflection of your thoughts and feelings, and your journal template should reflect that.
In conclusion, creating a journal template in Microsoft Word can be a fun and rewarding process. By following the steps outlined in this article, you can create a template that will help you stay organized and focused in your journaling practice. Remember to make your template your own, and don’t be afraid to experiment and adapt it as needed. Happy journaling!
FAQs
1. Is there a journal template in Word?
Yes, Microsoft Word has a built-in journal template that you can use as a starting point for creating your own journal. The journal template is located in the “Templates” section of Word and can be accessed by clicking on “New” and then selecting “Journal.”
2. How do I access the journal template in Word?
To access the journal template in Word, open the program and click on “New.” This will open a new blank document. In the top menu, click on “Templates” and then select “Journal.” This will open the journal template for you to use.
3. Can I customize the journal template in Word?
Yes, you can customize the journal template in Word to fit your specific needs. You can add your own header and footer, change the font and font size, and add any other elements that you want to include in your journal.
4. How do I save the journal template in Word?
To save the journal template in Word, click on “File” in the top menu and then select “Save As.” In the “Save As” dialog box, choose a location to save the template and then type a name for the template in the “File name” field. Make sure to select “Word Template” from the “Save as type” dropdown menu so that the template is saved in the correct format.
5. Can I use the journal template in Word to create a paper journal?
Yes, you can use the journal template in Word to create a paper journal. Simply print out the pages of your journal and then bind them together using a binding machine or by hand. You can also use the journal template to create a digital journal that you can save and edit on your computer.